20. Januar 2013
Keynote-Tips: Gruppieren von Objekten, Foliengröße an Auflösung anpassen und Zeit sofort ab Start zählen

Keynote ist eines der Programme, für die man Apple lieben darf. Es gibt diesen Moment, in dem man von PowerPoint kommt und in Keynote sieht, wie einfach eigentlich alles sein könnte. Ich erstelle wirklich gern Präsentationen, nicht nur weil ich gern mein Wissen weitergebe, sondern vor allem, weil es mit Keynote unglaublich viel Spaß macht.
Nichtsdestotrotz gibt es auch hier Probleme, deren Lösungen sich nicht sofort erschließen und ein bisschen Googlelei & Co verlangen. Dabei habe ich mir 3 wichtige Punkte herausgesucht, die ich mit dir teilen möchte.
Gruppieren von Objekten
Sobald du anfängst, einzelne Grafiken, Wörter und Diagramme auf einer Folie zu arrangieren, lassen sich Gruppen von Elementen festmachen, die zukünftig zusammen verarbeitet werden sollten. Sie sollten gemeinsam verschoben, skaliert und animiert werden. Damit du das nicht für jedes Element einzeln machen musst, kannst du zusammengehörige Objekte gruppieren.
Das Ganze ist in Keynote recht easy. Du kannst die Elemente auswählen, die der Gruppe angehören sollen, indem du entweder mit der Maus ein Auswahlrechteck um die Objekte ziehst, oder du tippst sie einzeln mit gedrückter ⇧-Taste an. Anwenden kannst du die Gruppierung über Anordnen → Gruppieren oder besser ⌥⌘G. Aufheben lässt sie sich im selben Menü (bzw. ⇧⌥⌘G).
Fortan bilden die gruppierten Elemente ein auswählbares Element. Jede Änderung betrifft alle Gruppenmitglieder gleichermaßen.
Gruppierung temporär aufheben
Was aber, wenn du kurzzeitig nur eines der 3 Elemente bearbeiten willst? Eine (lästige) Möglichkeit wäre die Gruppierung kurz aufzuheben, Änderung durchzuführen und Gruppierung wiederherzustellen. Du kannst die Gruppierung aber auch durch einen Doppelklick auf das zu bearbeitende Element temporär deaktivieren. Das funktioniert unglaublich gut.
Und falls es dich interessiert: ja, du kannst auch Gruppen nochmals gruppieren. It just works.
Abgelaufene Zeit sofort zählen lassen
In Keynote kannst du dir für deine Präsentation einen sogenannten Moderatormonitor zusammenbasteln. Dort kannst du während der Präsentation aktuelle und nächste Folie inkl. Notizen, der Uhrzeit, Animationsmarker etc. ansehen.[1] Dieser lässt sich über die Einstellungen auch nach eigenem Geschmack individualisieren.
Ich mag dabei vor allem den Counter der bereits abgelaufenen Zeit. Er dient während einer Präsentation als Orientierung und hilft bei der Einschätzung, ob die ein oder andere Anekdote zeitlich noch drin ist oder nicht.
Was aber nervt: Sobald du die Präsentation startest (⌥⌘P), fängt der Counter nicht sofort an zu zählen, sondern wartet auf die erste Interaktion, d.h. auf die nächste Folie blättern, Start einer Animation, etc. Das bedeutet, dass all das Vorgeplänkel (“Hey, ich bin der und der, mache das und das, rede heut über dies und jenes…”) zeitlich noch im Kopf dazu addiert werden muss. Reudig, wie ich finde.
Es gibt aber einen Workaround. Wenn du die Maus Richtung obere Bildschirmkante bewegst, fährt ein kleines Menü herunter. In diesem Menü klickst du auf Folien und doppelklickst die erste in der daraufhin erscheinenden Übersicht.
Aus Sicht des Publikums passiert nichts, kein Flackern oder sonstewas. Keynote hat aber deine erste Interaktion erkannt und startet daraufhin den Counter. Was zu erreichen war.
Foliengröße an Bildschirm anpassen
In den meisten Fällen baut man heutzutage immer noch 1024x768er Folien, oder? Ist bei mir zumindest bisher immer so gewesen, da die meisten Beamer nichts anderes erwarten. Es gab allerdings eine Ausnahme, in der der Beamer eine höhere Auflösung hatte, das Bild allerdings nicht hochskaliert wurde. Stattdessen waren um die Präsentationsfolien herum schwarze Balken. Das führte letztenendes dazu, dass die Folien natürlich kleiner waren, als gedacht, und daher schwer zu lesen waren.
Danach habe ich mich hingesetzt und mal geschaut, ob und wie man das umgehen kann, und bin dabei auf folgende Einstellung gestoßen: Einstellungen → Präsentation → Folien bildschirmfüllend vergrößern[2].
Hochskalieren bedeutet bei allen Nicht-Vektorgrafiken schlechtere Qualität. Deswegen ist die optimale Lösung, sich vorher zu erkundigen, welche Auflösung der Beamer unterstützen wird, und das ganze noch lange vor dem Anfertigen der ersten Folien zu testen. Warum? Weil du dann direkt am Anfang die Foliengröße in Keynote anpassen kannst. Einfach die Informationen einblenden (⌥⌘I) und direkt in den jeweils ersten Reiter wechseln (Informationen zu Dokumenten → Dokument). Dort kannst du unten die Foliengröße umschalten.
Wie bereits erwähnt solltest du nach Möglichkeit vermeiden die Foliengröße zwischendurch zu ändern. Eine Änderung der Foliengröße würde in diesem Fall bedeuten, alle bisher erstellten Folien zu überarbeiten und an die neue Größe anzupassen.[3] Darum besser vorher fragen und testen, um sich sinnlose Arbeit zu ersparen.
- Voraussetzung dafür ist natürlich, dass der Beamer deinen Monitor nicht spiegelt sondern ihn erweitert. Dadurch kannst du die Präsentation auf dem Beamer (Hauptmonitor) und deine Notizen auf deinem MacBook o.ä. (Zweitmonitor) anzeigen lassen. ↩
- In einer älteren Keynote-Version hieß die Option Folien an Bildschirm anpassen. ↩
- Würdest du nur die Foliengröße verändern und nichts weiter tun, wärst du zwar die eingangs erwähnten schwarzen Balken los, die Objekte auf deinen Folien selbst würden aber ihre bisherige Größe behalten (sie wären also immer noch zu klein). In diesem Fall wäre das automatische Hochskalieren sogar die bessere Alternative. Schlechtere Qualität bei Bitmap-Grafiken, dafür aber leserlicher Text. ↩
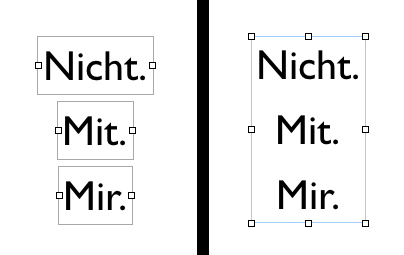
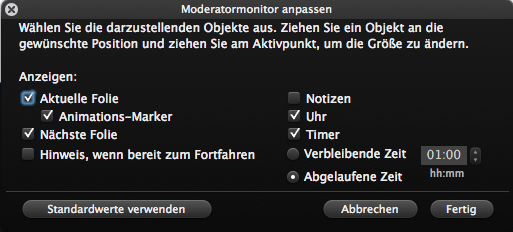
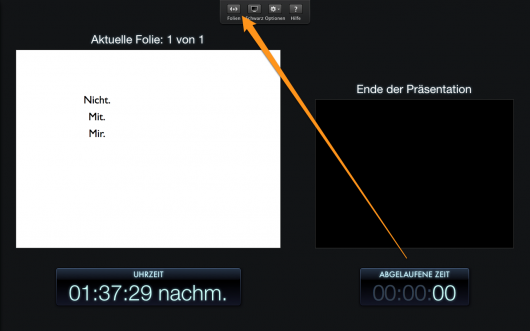
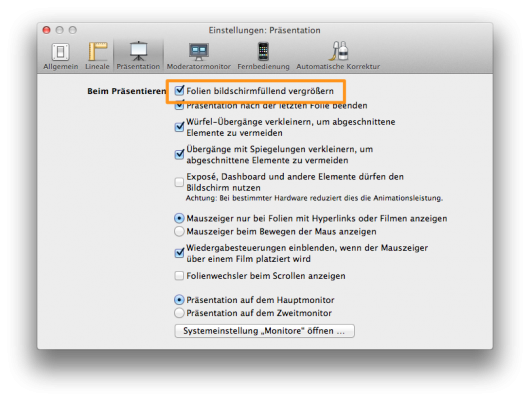
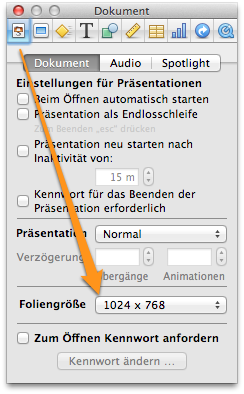
Dir gefällt, was du liest?
Sehr schön ;) Erzähl es doch weiter!