6. Februar 2014
1Writer – einfach gutes Markdown-Editing für iOS

Bei meinem Markdown-Editor-Roundup hatte ich 1Writer als den Gewinner herausgestellt, wenn auch nur knapp vor Editorial. Damals habe ich dir ein Review versprochen und ohne dich spoilern zu wollen: dank dem Update auf Version 1.3 ist 1Writer nochmals einen ganzen Zacken besser geworden.
Interface und Ordnerverwaltung
Gerade die in rot gehaltene, simple Benutzeroberfläche hat es mir sehr angetan. 1Writer verzichtet auf visuellen Ballast und weiß mit einfacher Eleganz zu überzeugen. Zumindest mich.
Sollte dir die Farbe nicht zusagen, kannst du sie in den Einstellungen ändern.
Das Icon oben links bringt die Ordneransicht zu Tage. Beim ersten Start hast du einen lokalen Ordner, der eine kleine Anleitung namens Guide.md beinhaltet. Weitere Ordner lassen sich über Add Folder… hinzufügen. Hier hast du die Wahl zwischen Dropbox, iCloud, iTunes Sharing (WTF?!) und einem lokalen Ordner.
Ich setze bei der Notiz-Synchronisierung auf Dropbox. Nachdem ich meinen knapp 300 Dateien umfassenden Notizen-Ordner hinzugefügt hatte, musste die App ein bisschen kämpfen. Im Hintergrund hat 1Writer die Dokumente nicht nur heruntergeladen, sondern vermutlich auch nach Tags durchsucht (dazu später mehr), weswegen die Performance in den nächsten Minuten kaum zu ertragen war. Sobald dieser Vorgang abgeschlossen war, lief aber alles wieder genauso smooth wie erwartet.
Wie die Dateien angezeigt werden, kannst du selbst bestimmen.
Per Default werden Notizen nach dem letzten Bearbeitungsdatum sortiert. Über das Icon unten links kannst du auf eine alphabetische Reihenfolge umstellen. In den Einstellungen kannst du festlegen, ob das Bearbeitungsdatum und eine Vorschau angezeigt werden sollen.
Wenn du über eine Datei nach links oder rechts streichst, bekommst du die Auswahl zwischen:
- löschen,
- umbenennen,
- verschieben in einen anderen Ordner,
- duplizieren oder
- teilen.
Das Verschieben oder Löschen mehrerer Dateien auf einmal erledigst du über Edit (oben rechts).
Doch schauen wir uns die Kernfunktion von 1Writer an: das Schreiben von Texten. Neues Dokument über das +-Icon hinzugefügt und los geht’s.
Schreiben mit Syntax Highlighting
Nachdem du den Dateinamen eingegeben und mit Enter bestätigt hast, wirst du schnell feststellen, dass 1Writer Markdown-Formatierung nicht nur versteht, sondern auch speziell darstellt. Syntax-Elemente wie die Raute für Überschriften werden dabei grau eingefärbt, sodass der eigentliche Inhalt hervorsteht.
Sollte dir dieser Hybrid-Modus[1] nicht zusagen, kannst du ihn in den Einstellungen deaktivieren. Für’s Korrekturlesen hat 1Writer einen Preview-Modus, in dem du keine Markdown-Syntax, sondern das fertig gerenderte Dokument siehst.
Diese Unterscheidung in Preview- und Edit-Mode finde ich persönlich überflüssig. Trotzdem ein nice to have und z.B. nötig um Links klicken zu können, die sich dann im internen Browser öffnen.
Änderungen am Dokument werden automatisch gespeichert.[2] Zum Ändern des Dateinamens reicht es den Dokumentnamen anzutippen. Es wird nur der Name ohne Dateierweiterung markiert, was nicht selbstverständlich und daher ein cleveres Feature ist. Hier lässt sich bereits etwas Detailverliebtheit von 1Writer erkennen.
Wenn du gerade nicht an deinen Text schreibst, kannst du am unteren Rand noch 2 Icons für das Sharing (mächtig!, später mehr dazu) und das Hinzufügen eines neuen Dokuments finden.
Erweiterte Tastatur mit sinnvollen Schnellzugriffen
Da auf dem iPad genug Platz ist, füllt jede ordentliche App zum Schreiben eine Extraleiste über der Tastatur mit sinnvollen Aktionen.
In 1 Writer gibt es 3 Sektionen, die du durch Wischen nach links und rechts erreichst.
1. Funktionen
Die erste Sektion bietet Zugriff auf wichtige Funktionen. So finden sich links und rechts Pfeile, mit denen sich leichter durch den Text navigieren lässt. Cursor-Bewegung über dedizierte Buttons finde ich recht wichtig, da das Verschieben über die iOS-typische Lupe vergleichsweise lang dauert.
Buttons für die 1Writer-Features Hashtags und Todos findest du hier auch. Ersteres fügt eine Raute (#) ein, letzteres zwei Bindestriche (—). Wie bereits erwähnt gehe ich auf diese beiden Sachen noch dediziert ein.
Es gibt eine Tabulator-Taste für das schnelle Einrücken. Ich finde sie ein bisschen unlogisch platziert, aber nicht weniger nützlich. Daneben gesellen sich Rückgängig- und Wiederholen- sowie ein Sharing-Button.
2. Markdown
Die nächste Sektion beherbergt typische Formatierungselemente und fügt bei Druck auf einen der Buttons die passende Markdown-Syntax ein. Von links nach rechts:
- Überschrift: fügt eine Raute am Anfang des Absatzes ein, mehrmaliges Drücken entspricht mehreren Rauten
- Fettdruck: fügt 2 Sternchen ein oder umgibt eine Textauswahl damit
- Kursiv: wie Fettdruck, nur 1 statt 2 Sternchen
- Code: wie Fettdruck, nur für Backticks (`), leider nur Inline-Code, keine Code-Blöcke möglich
- Link: fügt einen Markdown-Link ein, bei Bedarf auch mit einer URL aus der Zwischenablage
- Bild: lässt dich ein Foto aufnehmen, auswählen oder von einem Link refenzieren und fügt es in Markdown-Syntax ein
- Liste: fügt ein Sternchen am Anfang des Absatzes hinzu
- Preview: quasi wie der Preview-Mode, nur als Button von der Tastatur aus
3. Sonderzeichen
Bei den Sonderzeichen finden sich Klammern als Wrapper, die sich dabei angenehm intelligent verhalten. Kontextabhängig erkennt 1Writer, ob es eine Klammer öffnen, schließen oder eine Textauswahl umgeben soll.
Leider trifft das nur auf die ersten 3 der oben gezeigten Sonderzeichen zu – warum auch immer. Nichtsdestotrotz macht der Schnellzugriff dieser für Markdown typischen Sonderzeichen durchaus Sinn. Und auch Fragezeichen wird man als Schreiberling reichtlich oft verwenden, oder?[3]
Todos und Hashtags
1Writer lässt sich auch als rudmentäres Todo-Tool benutzen. Unerledigte Aufgaben werden mit einem — am Zeilenanfang markiert und erhalten im Preview-Mode ein unausgefülltes Kästchen. ++ sorgt für den Abgeschlossen-Haken. Der Button in der Extraleiste der Tastatur togglet diese beiden Zustände. Im Preview-Mode kannst du den Haken auch durch das Antippen des Kästchens setzen.
An sich sollte man für derartiges meiner Meinung nach externe Apps benutzen. Für mich ist es aber eine nette Ergänzung, um beim Schreiben von Blogposts wie diesem festzuhalten, an welcher Stelle ich noch Screenshots wovon einfügen muss.
Aus der Hashtag-Funktion dagegen kann ich keinen Nutzen ziehen. Vermutlich will der Entwickler damit den Aspekt der Kontexte abbilden, so dass bestimmte, zusammengehörende Todos und Dokumente schneller gefunden werden können. Hashtags werden einfach über eine Raute irgendwo im Dokument definiert (z.B. #privat) und sind anschließend durchsuchbar. Sie bekommen sogar eine eigene Sektion im Ordnerbaum.
Erweiterbares Sharing-Menü
Im Normalzustand kommt 1Writer mit keiner allzu großen Sammlung an Sharing-Aktionen: Kopieren, Email, Open In, Drucken für Plain Text, Formatted Text und PDFs. Außerdem können Todos in Reminders exportiert werden.
Allerdings hat 1Writer ein URL-Scheme eingebaut, was dir erlaubt eigene Aktionen hinzuzufügen. Einen vorgefertigten Pool gibt es bereits im 1Writer Action Directory, z.B.:
- Send to Day One
- Search On Google
- Task to Things
- Post to Tumblr
Durch die Erweiterbarkeit mit eigenen Aktionen kann 1Writer zum Fundament ziemlich netter Workflows werden, wie Phillip Gruneich erfolgreich beweist.
Anpassung über die Einstellungen
Ein Großteil des Verhaltens von 1Writer lässt sich in den Einstellungen nach eigenen Wünschen verändern. Syntax Highlighting gefällt dir nicht? Kannst du ausstellen, nennt sich in den Einstellungen Inline Preview. Ob du lieber im Edit- oder im Preview-Mode starten möchtest, kannst du ebenfalls bestimmen. Die Hauptfarbe (rot) kannst du ändern, ebenso wie den Detaillevel bei der Auflistung deiner Dateien.
Sobald du mit dem Tippen beginnst, verschwindet die obere Leiste, um mehr Platz für den Content zu schaffen. Dieses Feature namens Auto Fullscreen lässt sich deaktivieren.
Sollte dir die Schriftdarstellung nicht zusagen, kannst du für den Edit- und Preview-Mode unabhängig die Typographie ändern.
TextExpander-Touch-Unterstützung hat 1Writer mit an Board, wie es sich für eine ordentliche iOS-App gehört. Die Snippets können in den Einstellungen aktualisiert werden. Zusätzlich kannst du dort Dropbox-, Evernote-, CloudApp- und Droplr-Anbindung verwaltet.
Die Hashtag-Funktionalität kann deaktiviert werden, was zu einem geringen Performance-Boost führen dürfte, da neue Dokumente nicht mehr auf Hashtags gescannt werden müssen. Außerdem lässt sich auch ein Passcode festlegen um die App vor unbefugtem Zugriff zu schützen.
iPhone App
Zu der hervorragenden iPad-App gesellt sich ein kleiner Bruder auf dem iPhone, der trotz weniger Platz so ziemlich alles mitbringt, was man am iPad lieben lernt: das schlichte Interface, das hübsche Syntax-Highlighting, dieselben Menüs und Gesten.
Lediglich die Belegung der Buttons in der Extraleiste über der Tastatur weicht ein bisschen ab. Das rührt daher, dass der Tastatur-Verstecken-Button vom iPad kein Äquivalent auf dem iPhone hat. Also findet sich in jeder Sektion der Extraleisten ein solcher Button wieder. Dafür kein Wiederholen-, kein Code- und kein Fragezeichen-Button. Vertretbare Entscheidung.
Fazit
Was ich für mich ganz klar erkenne: die Vorstellungen des Entwicklers davon, wie ein Texteditor auf iOS zu sein hat, decken sich mit meinen. Ein schlichtes Interface, das nur aus den nötigsten Elementen besteht, gepaart mit sinnvollen Features.
Das Wrapping der Klammern ist durchdacht, das Syntax Highlighting ist sehr cool und wirklich mächtig kann 1Writer durch die Erweiterbarkeit der Sharing-Actions auch noch werden. 1Writer sieht gut aus, verhält sich intuitiv und zeigt hin und wieder Liebe zum Detail wie z.B. beim Einfügen eines Links aus der Zwischenablage.
Die Tags brauche ich nicht, auf die Todos bin ich auch nicht angewiesen. Dennoch sind es nette Features, die für den einen oder anderen zusätzliche Todo-Werkzeuge unnötig machen.
Zusammenfassend lässt sich sagen, dass 1Writer einfach gehalten ist, nicht unter nervigen Bugs leidet, nahezu alles hat, was ich von einem Texteditor erwarte und einfach ein solides Stück Software ist.
1Writer ist der Gewinner des Markdown-Editor-Roundups gewesen und seit heute dank Version 1.3 noch besser geworden. Ich bin verliebt. Und ich denke du solltest es mal mit dieser App versuchen, wenn du unter iOS hin und wieder längere Texte schreibst.
-
Hybrid weil Speicherung in Plain Text aber Anzeige in Rich Text ↩
-
Dieses Verhalten gibt es erst seit dem Update auf Version 1.3. Vorher musstest du den Edit-Modus explizit über einen Save-Button verlassen. Seit dieser Version landet man beim Edit-Modus auch nicht immer am Dokumentende – das hatte ich in meinem Roundup noch bemängelt – sondern kann einfach ins Dokument tippen und loslegen. ↩
-
See what I did there? ↩
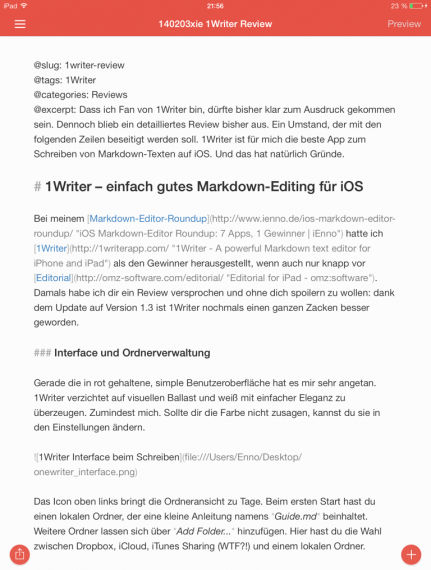
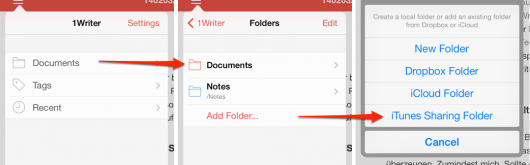
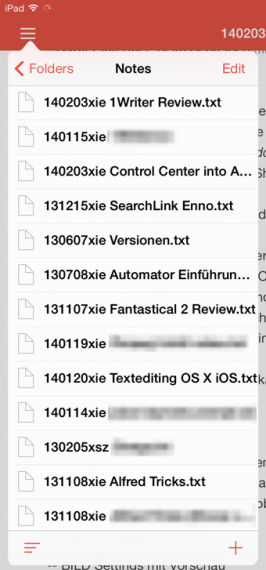
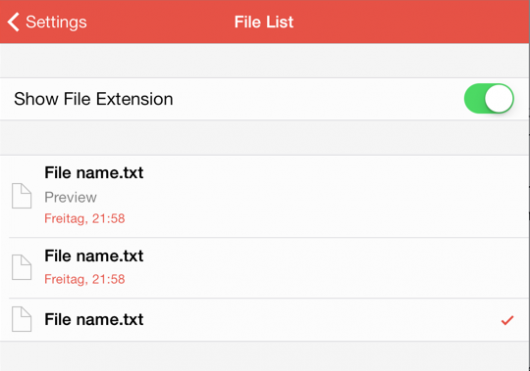
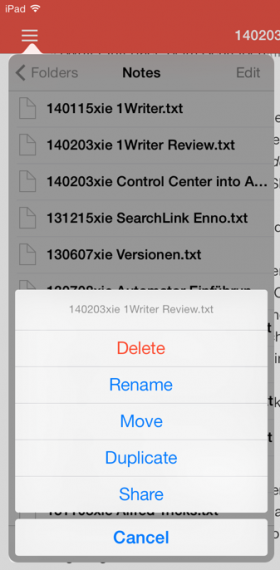
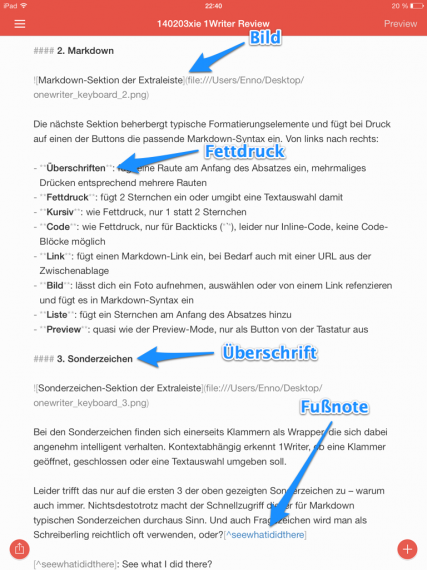
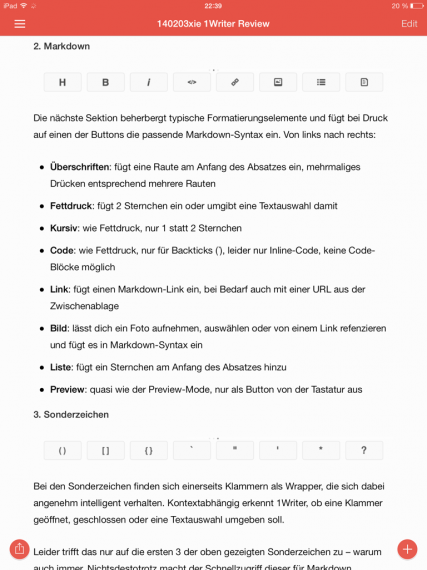
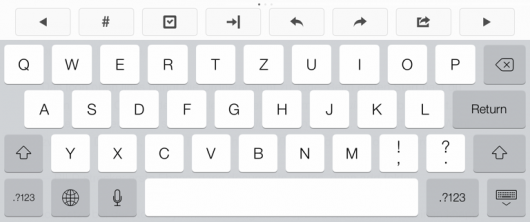
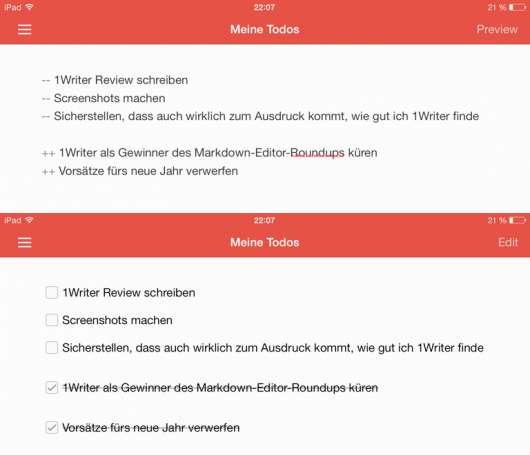
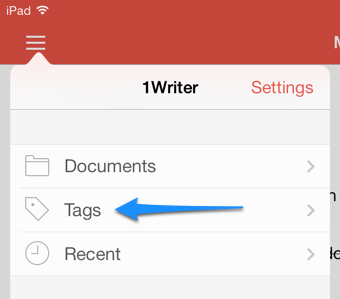
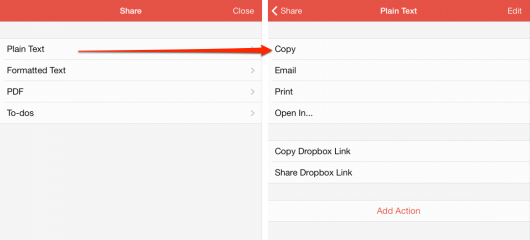
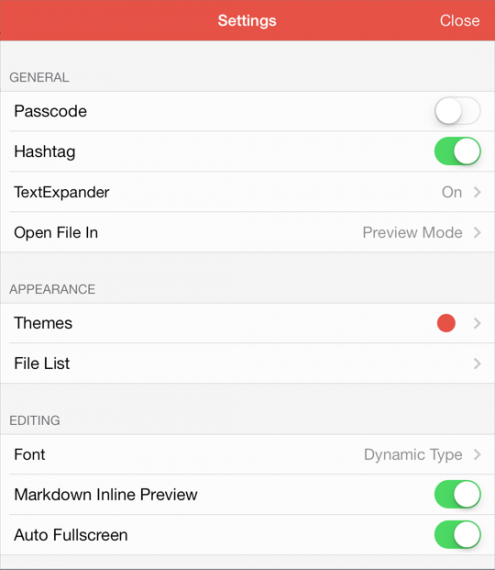
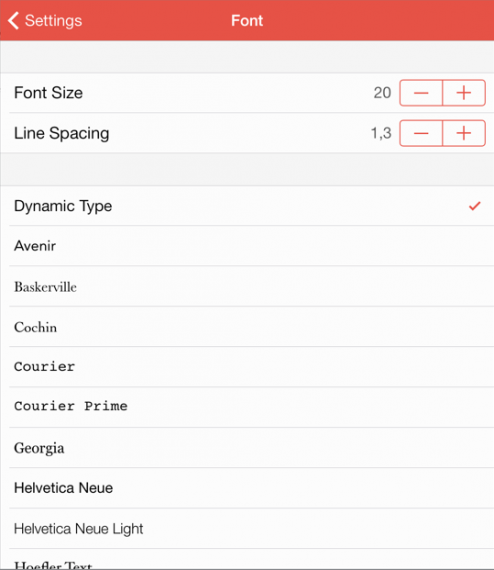
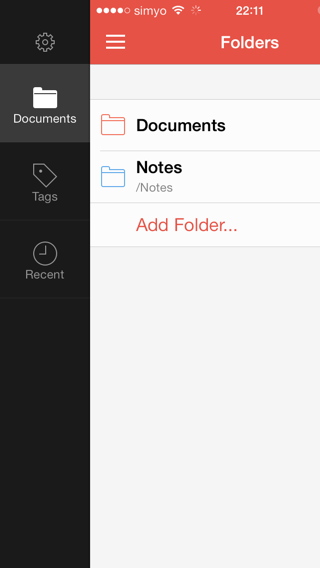
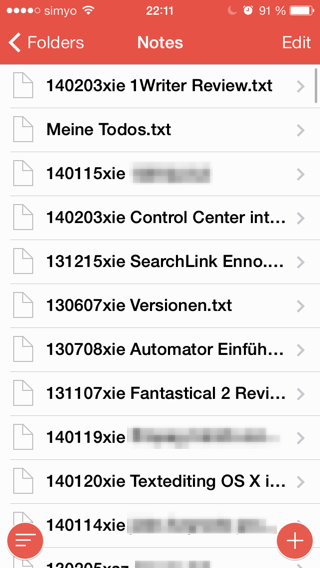
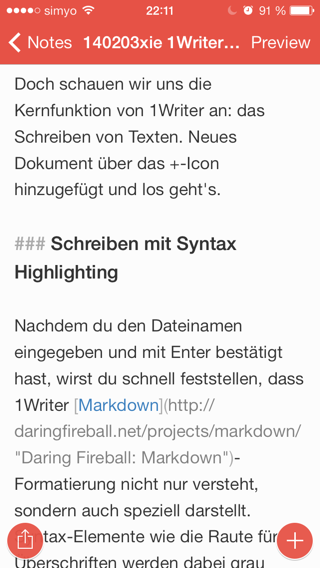
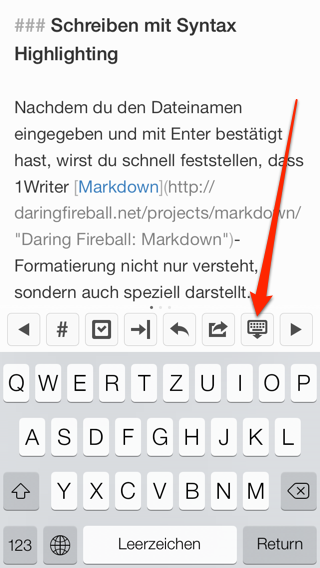
Dir gefällt, was du liest?
Sehr schön ;) Erzähl es doch weiter!