27. Januar 2014
Grundlagen: Textverarbeitung in OS X
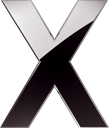
Texte schreiben. Das ist wohl die Tätigkeit, der ich an meinem MacBook am meisten nachkomme. Nach meinem Umstieg von Windows wussten mir die OS-X-Shortcuts für das Bewegen innerhalb von Texten recht schnell zu gefallen. Keine Pos1- oder End-Tasten mehr, das Shortcut-Design wirkte ein bisschen durchdachter. Trotzdem glaube ich, dass viele nichts davon wissen oder sicht nicht drum scheren.
Solltest du ausschließlich zur ersteren Kategorie gehören, habe ich hier ein paar Basics aufgelistet. Für die Pros unter den Lesern dürften die Hinweise Pillepalle sein. Aber weiß auch jeder von euch, dass ihr in Quick Look durch ein Terminal-Kommando Texte auswählen könnt? Oder dass ihr mit dem gleichen Tastaturkürzel systemweit Texte ohne Formatierung einfügen könnt?
Aber eins nach dem anderen.
Basics: Zusammenhang von ⇧, ⌥, ⌘ und den Pfeiltasten
Links/Rechts mit ⌘ und ⌥:
- ⌥→/⌥←: zum nächsten/vorherigen Wort
- ⌘→/⌘←: zum Anfang/Ende der Zeile
Oben/unten für etwas mehr Wirkung:
- ⌥↑/⌥↓: zum Anfang/Ende des Absatzes (sehr nice)
- ⌘↑/⌘↓: zum Anfang/Ende des Dokuments
Shift für Textauswahl:
- ⇧⌥→/⇧⌥←: Textauswahl bis zum nächsten/vorherigen Wort
- ⇧⌘→/⇧⌘←: Textauswahl vom Cursor bis zum Anfang/Ende der Zeile
- ⇧⌥↑/⇧⌥↓: Textauswahl bis zum Anfang/Ende des Absatzes
- ⇧⌘↑/⇧⌘↓: Textauswahl bis zum zum Anfang/Ende des Dokuments
Weitere Alltags-Shortcuts
- Wusstest du, dass du mit der Hilfe von Keyboard Maestro ein paar der Shortcuts auch im Terminal haben kannst?
- In den meisten Programm kannst du über ⌘F (find) Text suchen. Das nächste/vorherige Vorkommen lässt sich über ⌘G/⇧⌘G markieren, manchmal auch über Enter/⇧Enter.
- Und wo wir schonmal dabei sind: ⌘A steht für Alles auswählen.
Textauswahl in Quick Look
Der folgende Tipp ist einer der ersten, die ich in meiner Liste an Artikelideen je aufnahm, und doch schafft er es erst jetzt in diesen Blog. Durch die Eingabe von
defaults write com.apple.finder QLEnableTextSelection -bool TRUE; killall Finder
im Terminal aktivierst du die Textauswahl in Quick Look. Das bedeutet, dass du z.B. zum Kopieren von Text aus einer Datei kein Programm öffnen musst. Einfach bei ausgewählter Datei Leertaste betätigen, die relevante Stelle suchen (⌘A für alles auswählen funktioniert übrigens auch) und rauskopieren.
Umkehren lässt sich dieses Verhalten über den passenden delete-Befehl:
defaults delete com.apple.finder QLEnableTextSelection; killall Finder
Text ohne Formatierung einfügen
Sobald du Text von Webseiten kopierst, werden die Formatierungen mit kopiert. Solltest du in einem Programm wie Byword schreiben, das sowieso ohne Formatierungen arbeitet, kann dir das getrost am Allerwertesten vorbeigehen. Nervig wird es aber, wenn du diese Text in Office-Programmen einfügen möchtest.
Nachdem du dort kopierte Inhalte einfügst, bist du oft damit beschäftigt, die Formatierung manuell zu fixen? Dann füg den Text beim nächsten Mal mit ⇧⌥⌘V ein.[1] Dabei sollten alle Formatierungen entfernt werden, sodass sich der Text automatisch einbinden lässt, wie du es dir vorstellst.
Und? Was gelernt?
-
Falls dir der Shortcut nicht zusagt: in Keyboard Maestro gibt’s eine Filter-Clipboard-Aktion, mit der du Formatierungen (Styles) entfernen und somit deinen eigenen Shortcut dafür vergeben kannst. ↩
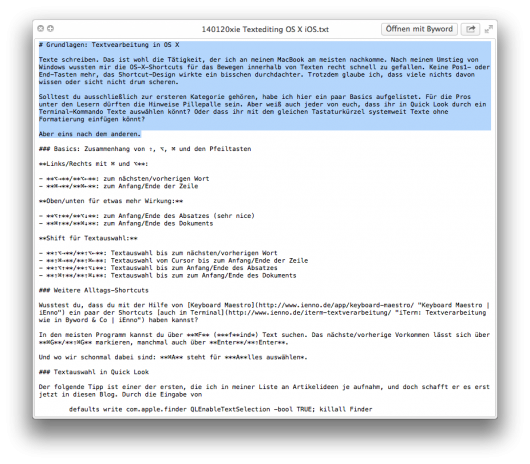
Dir gefällt, was du liest?
Sehr schön ;) Erzähl es doch weiter!