11. Oktober 2012
Transmit – und FTP macht plötzlich Spaß

Weißt du was FTP ist? Wenn nein, kannst du diesen Blogpost guten Gewissens ignorieren. Falls doch, verwendest du vermutlich für die Dateiübertragung etwas wie FileZilla oder CyberDuck. CyberDuck hat bei mir nach einem kurzen Test rumgesponnen, weswegen es gleich wieder vom Mac flog. FileZilla ist ein hässlicher Port, bei dem sich die Entwickler keine Mühe gegeben haben. Darum habe ich mir eine Alternative gesucht und Transmit gefunden.
Heute ist Transmit eines meiner Lieblingsprogramme. Warum? Lies weiter 🙂
Das Startfenster
Transmit ist eine typische Cocoa-Applikation und passt sich damit gut in das allgemeine Erscheinungsbild des Betriebssystems ein.
Beim Öffnen der Anwendung blickt man im Wesentlichen auf 2 Fenster. Dabei handelt es sich – logisch – um Lokal und Remote- bzw. Server-Ansicht. Entsprechend sieht man links einen Ordner auf der eigenen Festplatte und rechts eine Favoritenleiste für die Verbindungen zu FTP-Servern.
Bevor ich jedoch auf das Herstellen einer Verbindung zum Server eingehe, betrachte ich das linke Fenster, also den Datei-Browser, etwas näher.
Der Datei-Browser
Ich würde sogar so weit gehen und den Datei-Browser als einen besseren Finder einstufen. Gründe?
- alle aus dem Finder bekannte Ansichten inkl. Cover Flow (wozu auch immer, siehe Foto)
- versteckte Dateien werden immer angezeigt (win!)
- nativer Shortcut zum Anlegen neuer Dateien (⌘⌥N), neue Ordner gehen natürlich auch (⌘⇧N)
- eine hübsch designte Pfadleiste oben, mit der Möglichkeit den Pfad auch per Dropdown anzuzeigen
- Datei-Counter für das aktuelle Verzeichnis
- Ordner zuerst
- Möglichkeit, den Split-View über die Icon-Leiste zu deaktivieren, wenn du mal nur remote browsen möchtest
Noch Fragen?
Der Remote-Browser
Auf der rechten Seite siehst du das Favoriten-Panel für die Verbindung zum Server. Um einen neuen anzulegen musst du einfach unten auf das +-Icon klicken und die entsprechenden Daten eingeben. Beim Protokoll hast du die Qual der Wahl.
Natürlich kannst du auch ohne das Anlegen eines Favoriten loslegen. Dazu gibt es die Buttons oben (FTP, SFTP, S3, WebDav). Solltest du dich später doch entschließen die Verbindung zu speichern, um die Daten nicht erneut einzugeben, kannst du entweder die +-Lasche klicken…
… oder aber im Verlauf nach deiner Verbindung suchen.
Einmal angelegte Favoriten lassen sich übrigens auch in Ordnern organisieren, damit du immer fein den Überblick behältst.
Die eigentliche Verbindung erfolgt per Doppelklick auf den angelegten Favorit. Bis auf die extra Spalte der Zugriffsrechte (win!) unterscheidet sich diese Ansicht nicht vom lokalen Datei-Browser.
Über das kleine Icon an der oberen Rechten Ecke des Datei-Browsers kannst du übrigens den Modus von lokal auf remote wechseln. Dadurch ist es auch möglich direkt remote zu remote Dateien zu verschieben, kopieren, etc.
Eine Datei überträgst du durch Doppelklick auf selbige – oder besser: ⌘⇧R. Willst du eine Datei im Editor öffnen – egal ob lokal oder remote – geschieht dies über ⌘O. Transmit hat einen eigenen Editor, ein Externer lässt sich aber in den Einstellungen bestimmen. Dazu später mehr.
Mit ⌘I bekommst du ein an die Bedürfnisse eines FTP-Clients angepasstes Info-Panel (inkl. Zugriffsrechte, Erstellungsdatum, Benutzergruppen, etc.).
Übertragung von Dateien
Wie bereits angedeutet hast du mehrere Möglichkeiten eine Datei von einem in das andere Fenster zu übertragen:
- Doppelklick
- Ziehen
- ⌘⇧R
Dabei bekommst du bei einem potentiellen Überschreibvorgang folgenden Hinweis angezeigt:
Einmal bestätigt startet die Übertragung. Die Fortschrittsanzeige zu beobachten erweist sich dabei als kleiner Nerd-Traum, da durch verschiedene Graustufen sowohl der Upload-Status der aktuellen Datei als auch der Gesamtfortschritt abgelesen werden können – gleichzeitig.
Sync
Ein Feature, das ich besonders zu schätzen gelernt habe, ist die Möglichkeit des Synchronisierens von lokalen und remote Ordnern. Aktivieren lässt sich diese Funktion über das Icon etwa in der Mitte der entsprechenden Leiste.
Anschließend wird dem Benutzer übersichtlich präsentiert, in welche Richtung gesynct wird. Außerdem gibt es einige Optionen, z.B. ob die Aktualität am Änderungsdatum oder der Dateigröße festgemacht werden soll, ob nicht mehr existierende Dateien gelöscht werden sollen und und und.
Damit es auch wirklich nicht zu Missverständnissen kommt, wird noch einmal in Klartext formuliert, was genau beim Sync passiert (blauer Kasten). Zusätzlich lässt sich der Vorgang simulieren. Anschließend wird gezeigt, welche Dateien übertragen, gelöscht oder ignoriert würden. Ob das wirklich so geschehen soll, darfst du dann absegnen 🙂
Das Ganze funktioniert unglaublich gut und ist an sich schon eine enorme Zeitersparnis. Richtig mächtig wird Transmit aber durch die implementierte AppleScript-Funktionalität.
AppleScript
Mittels AppleScript lässt sich in nahezu natürlicher Sprache programmieren. Dadurch kannst du Transmit recht einfach dazu bringen Verzeichnis X auf dem eigenen Rechner mit Verzeichnis Y auf einem Server zu synchronisieren – vollautomatisch. So lassen sich beispielsweise regelmäßig Backups fahren oder lokale Änderungen recht schnell auf die Prokuktionsumgebung anwenden – automatisiert natürlich. Gold wert! Dazu gibt’s aber in absehbarer Zeit noch mal einen extra Blogpost.
Nur soviel: AppleScript in Verbindung mit der in Transmit vorhandenen Schnittstelle ermöglicht eine enorme Vereinfachung deines bisherigen Workflows. Jede FTP-bezogene Aufgabe, die du regelmäßig von Hand erledigst, lässt sich automatisieren. Awesome!
Klick hier für ein paar Beispiele von den Transmit-Machern selbst.
Einstellungen
Der obligatorische Blick in die Einstellungen darf nicht fehlen, wobei sich einige Leckerbissen offenbaren. So lässt sich beispielsweise festlegen, dass sich Transmit beim Öffnen immer automatisch mit Server X verbindet und den entsprechenden Ordner in Local- und Remote-Browser aufruft. Der oben bereits angesprochene externe Editor lässt sich festlegen sowie die Aktion bei Doppelklick auf eine Datei (falls dir die Übertragung per Doppelklick nicht zusagt). Auch die notwendige Bestätigung beim Überschreiben von Dateien lässt sich abschalten.
Richtig cool sind aber die Regeln für zu überspringende Dateien. So lässt sich verhindern, dass .htaccess-Dateien, bestimmte Ordner oder Projektdateien der IDE übertragen werden. Dateien für Versionskontrolle (.svn, .git) sind hierbei standardmäßig vorausgewählt.
Candy
Was ist es sonst noch, das Transmit besonders macht? Die Möglichkeit,
- für neue Verbindungen Tabs zu öffnen statt Fenstern.
- Local- und Remote-Browser zu verknüpfen, sodass ein Ordnerwechsel links auch einen Ordnerwechsel rechts auslöst.
- für so ziemlich alles Shortcuts benutzen zu können.
- über das Suchfeld oben rechts in einer langen Dateiliste schneller finden, was du suchst.
- eine Remote-Verbindung zu mounten, so dass die FTP-Verbindung wie eine externe Festplatte benutzt werden kann (!).
- eine Datei auf ein Icon im Dock zu ziehen, um sie auf den Server zu schieben (“DockSend”).
Ausreichend Argumente? 😉
Fazit
Die Mädels und Jungs von Panic wissen einfach, was sie tun. Ich bin seit jeher schwer beeindruckt und kann Transmit nur jedem ans Herz legen, der auf einem Mac arbeitet und regelmäßig Dateien per FTP hin- und herschiebt.
Transmit kostet 34$, also etwas über 25€ für ein geniales Stück Software. Und wie es sich für ordentliche Programme gehört, kommt auch Transmit mit einer Trial-Version daher. Von mir gibt es allerdings eine uneingeschränkte Kauf-Empfehlung.
Schau dir auch unbedingt die liebevoll designte Webseite dazu an. Im Zentrum steht ein in HTML/CSS/JS nachgebautes Transmit-Fenster, das entdeckt werden will. Es gibt mehrere Sektionen (das Startfenster, den Sync-Screen und die Fortschrittsanzeige), die du dir so zu Gemüte führen kannst, ohne das Programm je installiert zu haben. Diverse Features machen mit roten Punkten auf sich aufmerksam und werden inaktiv, nachdem du sie gesehen hast. Da steckt tatsächlich ein bisschen Arbeit drin und diese Art der Heranführung an Software gefällt mir.
So, wie schaut’s aus? Wirst du zu Transmit switchen? Falls nicht, was benutzt du? Das eingangs erwähnte FileZilla? Oder CyberDuck? Oder etwas ganz anderes?
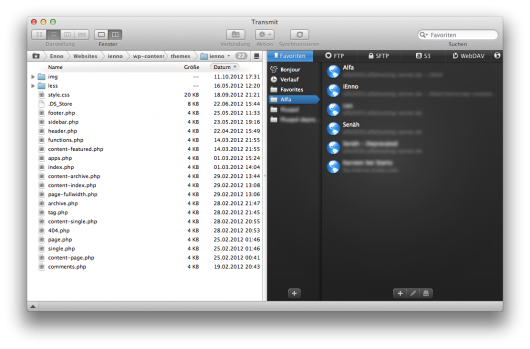
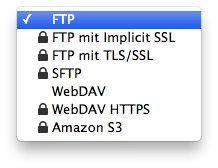
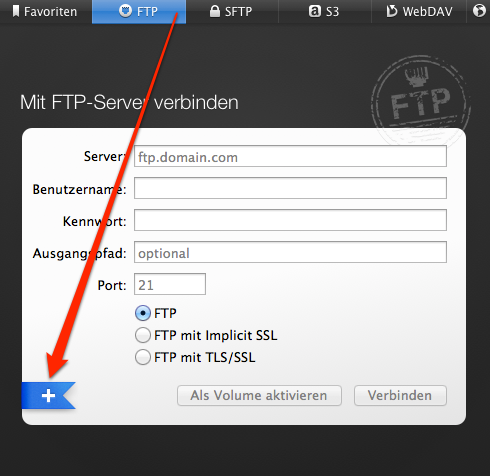
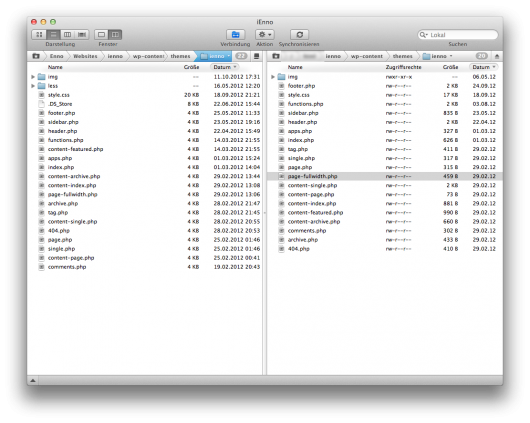
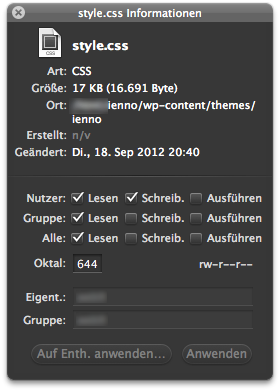
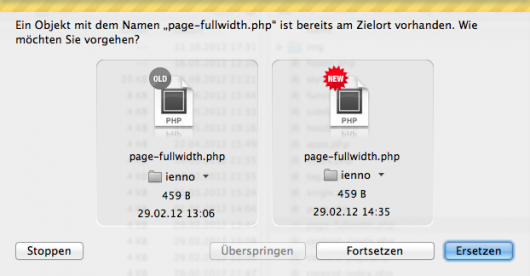
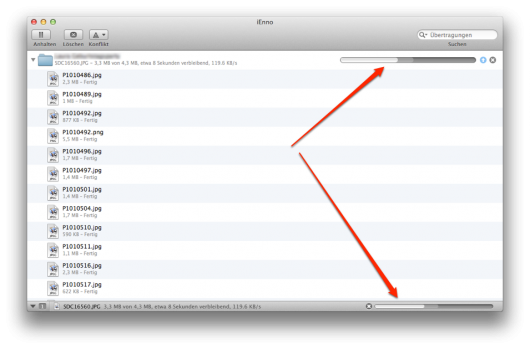
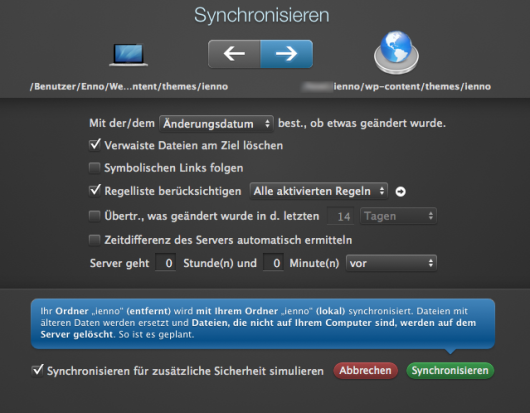
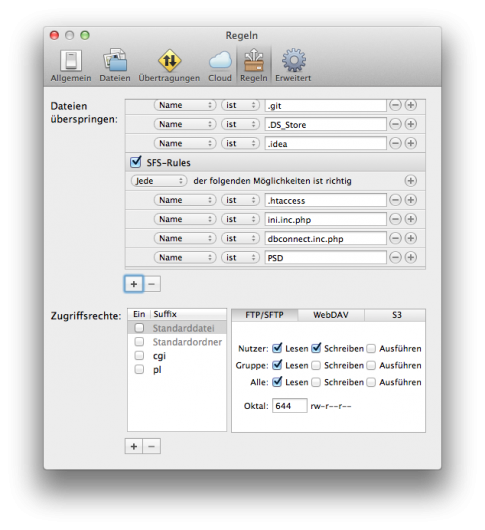
Dir gefällt, was du liest?
Sehr schön ;) Erzähl es doch weiter!