19. Februar 2012
Cornerstone: Nicht-Review und Anlegen eines lokalen Repositories

Schon zu Windows-Zeiten habe ich neidisch über die Schultern der Arbeitskollegen geschaut, die an einem Mac gearbeitet haben. Während wir Windows-User uns mit dem zugegebenermaßen mächtigen Tortoise SVN zufrieden gaben, hatten die Macianer Versions. Nicht so flexibel, allerdings scheiße sexy.
Als ich dann schließlich umgestiegen bin, war Versions folgerichtig eines der ersten Programme, das ich mir gekauft hab. Wie anfangs erwähnt, kommt man damit jedoch schnell an seine Grenzen – wie übrigens mit eigentlich allen mir bekannten SVN-Programmen, die auf eine grafische Benutzeroberfläche zurückgreifen.
Ich war trotzdem auf der Suche nach einer – zumindest ein wenig – mächtigeren Alternative und wurde schnell fündig: Cornerstone. Bis heute bin ich begeistert. Sicherlich ist die Kommandozeile nach wie vor das beste SVN-Tool, jedoch weißt du vielleicht: ich mag’s hübsch. GUI FTW!
Gleich vorweg: auch Cornerstone bietet eine Test-Phase an (14 Tage). Das zeugt mMn immer davon, dass die Entwickler davon überzeugt sind, dass es sich wirklich um ein gutes Produkt handelt, was sie da auf die Öffentlichkeit loslassen. Im Falle von Cornerstone fällt diese Test-Phase besonders fair aus: dir werden nur Tage angerechnet, an denen du Cornerstone wirklich benutzt. Sehr cool.
Features… NICHT!
Tja, ich würde gern etwas anderes schreiben, aber ich glaube nicht, dass ich fähig bin, die Features von Cornerstone besser zu erklären, als es die Entwickler von zennaware bereits getan haben. Schaut auf der Produktseite vorbei, dort ist alles bestens erklärt und passend bebildert.
Armselig, ich weiß. Der aufmerksame Leser wird jetzt ein Aha-Erlebnis haben, wenn er auf den Titel schaut und „Nicht-Review“ liest 😛 Was ich hier allerdings aufzeigen möchte, ist die Vorgehensweise beim Erstellen eines neuen lokalen Repositories.
Anlegen eines lokalen Repositories
Ich verwende SVN häufig für lokale Projekte, daher ist mir die Möglichkeit des Anlegens und Verwaltens lokaler Repositories sehr wichtig. Also, passet auf und lernet 😉
Zuerst musst du das Repository-Tool sehen. Dazu unten links auf das kleine Pfeil-Icon klicken. Danach das +-Icon. Schließlich wollen wir ein neues Repository hinzufügen.
Im erscheinenden Fenster gehst du nun in den Reiter File-Repository, dort dann Create New Repository wählen. Jetzt musst du unter Where einen Ort für das Repository wählen. Ich habe in meinen Webseiten-Ordner einen Unterordner für SVN-Repositories angelegt (/Users/Enno/Sites/svn-reps), empfehle ich dir auch. Bedenke bitte, dass du in diesem Ordner nichts zu suchen hast, solange du nicht weißt, was du tust.
Jetzt musst du nur noch einen Namen für das neue Repository eingeben und Add klicken.
Es sollte nach erfolgreichem Hinzufügen im Repository-Tool unten links zu sehen sein.
Dateien importieren
Eigentlich weiß man vor Start eines Projekts schon recht genau, ob man Versionkontrolle einsetzen wird oder nicht. Doch auch ich erlebe es oft, dass ich am Ende des Tages sage “ach Mist, du wolltest doch noch nen SVN Repository einrichten”.
Für die, denen das nicht passiert: dufte Typen! Springt vor zum Abschnitt “Working Copy auschecken” 😉
Für den Rest: halb so wild. Dafür stellt Cornerstone die Import-Funktion zur Verfügung. Einfach mit Rechtsklick auf das erstellte Repository (in meinem Fall “ienno_test”) klicken und im Kontextmenü Import… wählen. Dort kannst du die Ordner und Dateien wählen, die dem Repository hinzugefügt werden sollen.
So einfach war das.
Working Copy auschecken
Sorry, aber ich mag die englischen Bezeichnungen lieber. Wer sich die Verteidung der deutschen Sprache als Kuturgut auf die Stirn geschrieben hat, liest hier bitte “Arbeitskopie extrahieren” oder so 😉
Der ganze Vorgang ist denkbar einfach und startet mit einem Rechtsklick auf das erstellte Repository. Dort dann auf Check Out Working Copy… klicken. Im folgenden Fenster musst du den Ordnernamen eingeben, in dem die Dateien liegen sollen. In den meisten Fällen wird dieser denselben Namen tragen wie das Repository. Nachdem du nun den Namen vergeben hast, musst du Cornerstone noch mitteilen, wo es den Ordner einfügen soll. Bei mir ist das einmal mehr das Websites-Verzeichnis.
Die ausgecheckte Revision sollte natürlich die Head-Revision sein. Damit stellst du sicher, dass dir die aktuellste Version des Repositories zur Verfügung steht 😉
Bei Erfolg, findet sich die neue Arbeitskopie im Working-Copies-Tool:
Das war ja einfach
Jop, easy und sexy. Darum mag ich Cornerstone. Ich empfehle dir wenigstens die Test-Phase mitzunehmen. Kostet ja nix.
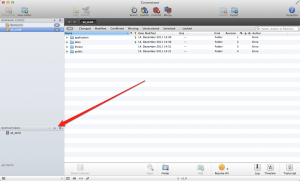
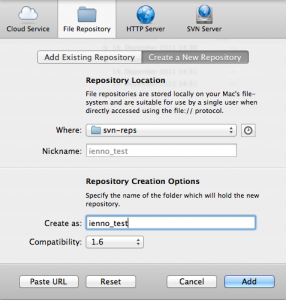
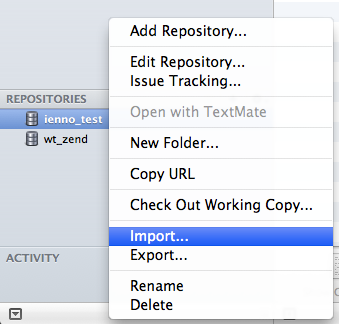

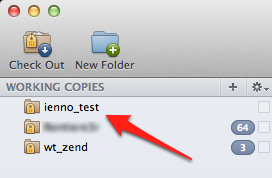
Dir gefällt, was du liest?
Sehr schön ;) Erzähl es doch weiter!