19. Februar 2013
Mit ⌘PP nativ PDFs erstellen – in jedem Programm
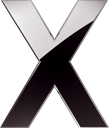
Dieser Trick ist so unglaublich alt und mir doch erst Anfang diesen Jahres über den Weg gelaufen. ⌘P für das Aufrufen des Drucken-Dialogs in eigentlich allen Programmen kennst du vielleicht schon. Hoffentlich weißt du auch, dass du in jedem dieser Dialoge unten links die Option hast, die Ausgabe in eine PDF-Datei zu verwandeln, statt die Datei zu drucken.
Es erscheint ein Speichern-Dialog, in dem du Ordner und Namen für die PDF-Datei angeben kannst.
So weit, so gut.
Was aber, wenn ich dir sage, dass sich dieser Vorgang dahingehend optimieren lässt, dass du nur noch ⌘P und ein weiteres Mal P drücken musst, um direkt zum Speichern-Dialog zu kommen? ⌘PP. As easy as it can get.
Das Geheimnis: Shortcuts über die Systemsteuerung
Wie legst du diesen Shortcut an? Auf in die Systemeinstellungen zum Panel Tastatur. Dort im Reiter Tastaturkurzbefehle in der linken Liste den Punkt ganz unten wählen (Programmkurzbefehle). Ungefähr in der Mitte des Screens drückst du auf das +-Icon.
Da wir den Shortcut in allen Programmen verwenden wollen, gibst du genau das auch bei der Programmauswahl an. Im Feld Menü tippst du Als PDF sichern … ein, inklusive Leerzeichen und 3 Punkten am Ende!
Der Tastaturkurzbefehl muss ⌘P lauten. Und nein, es gibt hier keine Überschneidung. Das erste ⌘P ruft den Drucken-Dialog auf, weil das Menü Als PDF sichern … noch gar nicht existiert. Das zweite P (mit gedrückt gelassener ⌘ Taste) triggert die PDF-Aktion.
So einfach geht das. Und siehe da: wenn du jetzt das PDF-Menü im Drucken-Dialog händisch aufrufst, solltest du auch den angelegten Shortcut sehen.

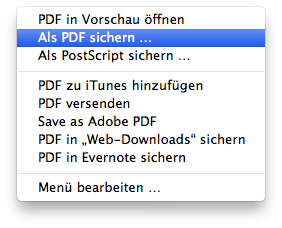
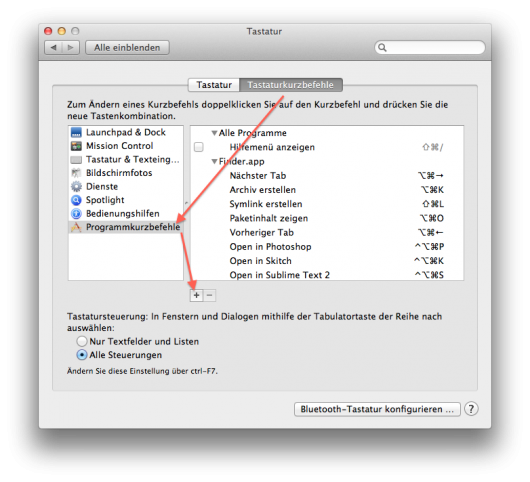
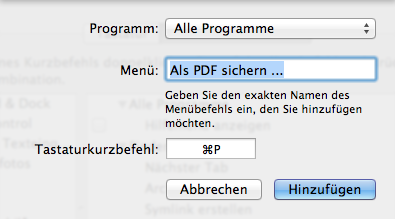
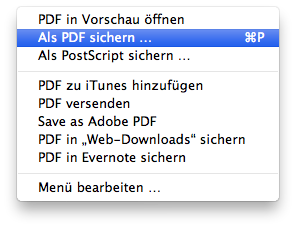
Dir gefällt, was du liest?
Sehr schön ;) Erzähl es doch weiter!