15. März 2012
Sparrow for iPhone: Review

Endlich. Sparrow für iPhone ist draußen. Mein Lieblings-Mail-Client für Mac jetzt auch auf iOS. Unglaublich, dass sie tatsächlich zugelassen wurden. Zeit für ein kurzes Review.
Ähnlich wie auf dem Desktop zielt Sparrow darauf ab, den Spaß an Emails zurückzuholen. Das Ganze passiert über ein modernes, einfaches Interface. Alles möglichst reduziert und einfach, aber sexy.
Beim ersten Start erfolgt die Verbindung mit dem eigenen Mail-Konto (laut The Verge gibt es wohl ein paar Probleme bei Nicht-IMAP-Konten). Zusätzlich kannst du dich – ebenso wie auf dem Desktop-Rechner – mit Facebook verbinden, damit bei deinen Kontakten die Facebook-Profil-Bilder als Avatare angezeigt werden.
Inbox, Postfächer, Account-Übersicht
Zu allererst triffst du auf die eigene Inbox. Hübsch.
In der Inbox selbst kannst du mit einem Tap auf das Label Inbox schnell zu den ungelesenen Nachrichten oder den Marierten (a.k.a. starred, Favoriten, whatever) wechseln. Ein Tap auf den Edit-Button lässt mehrere Mails schnell
- löschen,
- verschieben,
- archivieren,
- als ungelesen markieren.
Über den Button oben Links kommst du zu den verschiedenen Postfächern und den Labels. Die Labels – insofern du denn einen Gmail-Account hast – sind durch diverse Farben unterscheidbar. Nice.
Ein erneuter Klick auf den Button oben Links bringt dich zur Account-Übersicht. Selbstverständlich funktionieren mehrere Accounts 😉
Neue E-Mail verfassen
Eine neue E-Mail lässt sich jederzeit über den kleinen Button in der unteren rechten Ecke schreiben. Der Button ist in nahezu jedem Fenster anzutreffen. Das Prinzip ist ein bisschen anders als bei der nativen Mail-App. Zuerst musst du hier dediziert den Adressaten auswählen. Einfach lostippen und mögliche Kontakte werden unter dem Eingabefeld auftauchen – inklusive Cc (Kopie an) und Bcc-Buttons (Blindkopie an).
Das Fenster zum eigentlich Schreiben der Mail schaut dann wie folgt aus:
Einzelne Mails
Willst du eine Mail beantworten, sie löschen, verschieben oder archivieren, musst du einfach über die jeweilige Mail swipen. Die entsprechenden Optionen erscheinen.
Wenn du stattdessen auf die Mail-Vorschau an sich tippst, kommst du zu einer Ansicht, die der nativen Mail-App auf dem iPhone nicht allzu fremd ist.
Wie gesagt, ein Wunder, dass Apple die App zugelassen hat. Aber schauen wir uns das Ganze etwas genauer an. Der Button oben rechts lässt eine Antwort erstellen. Klar. Der kleine Punkt neben dem Titel lässt die Nachricht als ungelesen markieren. Cool. Und was macht dieser Pfeil da unten rechts?
Hier sind einfach ein paar Funktionen redundant, redundant und redundant vorhanden (muahaha):
- Markieren
- Archivieren
- Löschen
Außerdem kannst du hier eine Mail weiterleiten (Pfeil-Icon nach rechts) und eine neue Mail schreiben. Bei dieser neuen Mail ist aber nicht etwa der Adressat der Absender der gerade betrachteten Mail. Es handelt sich hier einfach um das stinknormale Neue E-Mail verfassen.
Man achte auch auf die ausgeblendeten Zitate!
Conversation-View als kleines Schmankerl
Willst du eine Übersicht über die Conversation bekommen, kannst du oben auf das Label tappen, wo die Anzahl der Mails steht (z.B. 5 von 6). Was erscheint ist sowas hier:
Wer diese Übersicht nicht braucht, kann auch einfach nach oben und unten swipen um zur vorherigen bzw. nächsten Mail zu gelangen. Die Reihenfolge ist hier übrigens in den Einstellungen beeinflussbar. Wenn du lieber die neusten Nachrichten oben hast, kannst du dieses Verhalten ganz leicht über Einstellungen (unten links in der Account-Übersicht) → Advanced → Reversed Thread erzwingen. War eine der ersten Sachen, die ich umgestellt habe, da ich es vom Desktop nicht anders kenne. Neu = oben, alt = unten.
Suche
Suchen ist in Sparrow auch auf dem iPhone möglich. Hier ist allerdings die Frage, wie gut man mit den Ergebnissen tatsächlich arbeiten kann. Habe ich jetzt nicht extra ausprobiert, weil ich mich selten dabei erwische, dass ich auf dem iPhone eine bestimmte Mail suche. Für dich gibt’s aber trotzdem einen Screenshot 😉
Epic Fail: Push fehlt 🙁
Leider haben die Entwickler von Sparrow Push – also die direkte Benachrichtigung bei neuen Mails – nicht integrieren können. Genauere Infos dazu finden sich hier.
Ein einfacher Workaround, bei dem ich z.B. nichts anpassen muss: das Pushen der nativen Mail-App überlassen. Wenn du via Vibration oder Nachricht dann erfährst, dass du eine neue Mail hast, kannst du einfach Sparrow öffnen und die Inbox aktualisieren. Sehr, sehr unedel. Mal sehen, wie gut man damit fährt.
Ich vermute aber, dass für viele (für dich auch?) die Verwendung des 2,39€ teuren Mail-Clients dadurch keine Option ist. Vor allem für die, die sich ans Pushen gewöhnt haben.
Fazit und weiterführende Links
Schon geil. Hübsch, was zu erwarten war. Einfach, was zu erwarten war. Gefällt mir auch wesentlich besser als die Gmail-App.
Ich werde abwarten müssen, wie Sparrow sich in den Alltag integriert. Ist das Push-Problem zu heftig? Mal sehen.
Wenn du mit der vorhandenen Mail App gut fährt, brauchst du Sparrow allerdings nicht zwingend. Ich bin einfach ein Fan der App auf dem Desktop und will der iOS-Version gern mal einen Versuch geben.
Wie schaut’s bei dir aus? Geld für lassen und mal testen? Oder lieber Finger weg?
Ein paar Links für Interessenten:
[UPDATE]noch ein kleiner Nachtrag: habe gerade noch ein sehr schönes Review von AppForThat gefunden, wo auch die Problematik des Portrait-Only-Tippens angesprochen wird.[/UPDATE]
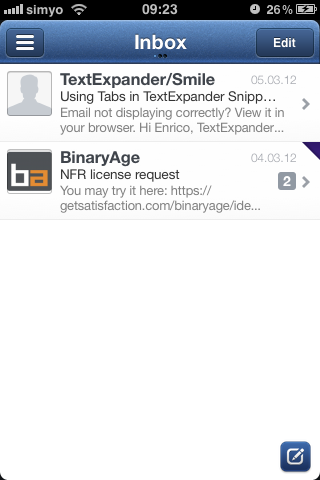
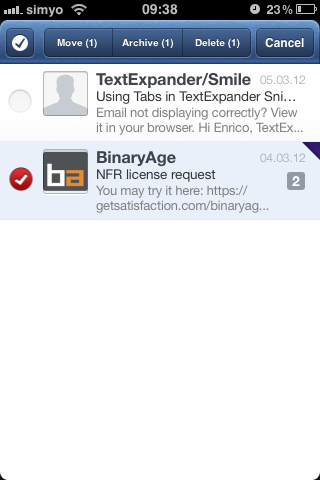
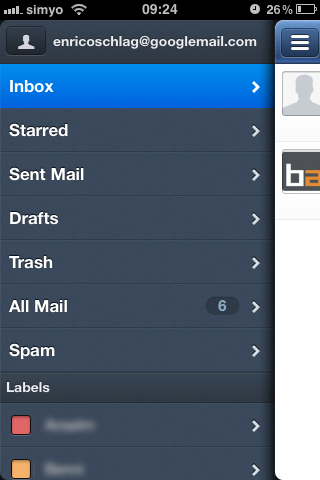
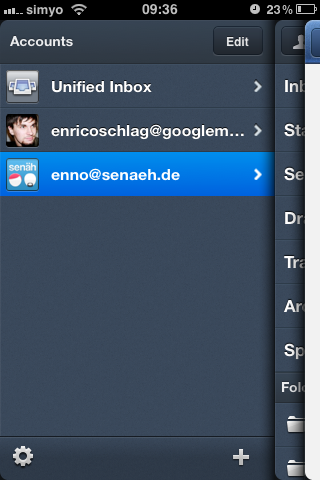
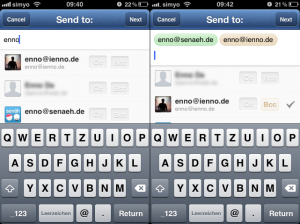
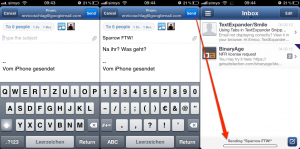
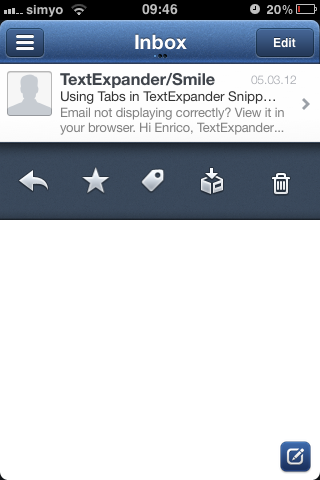
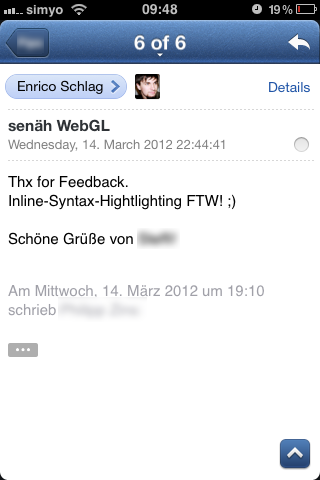
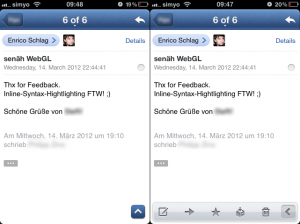
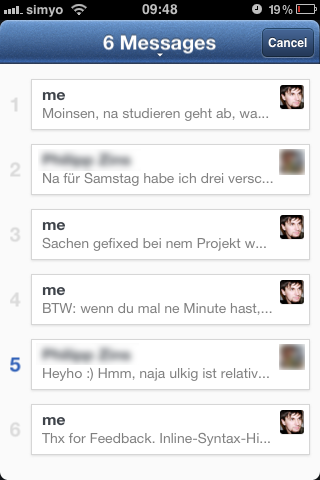
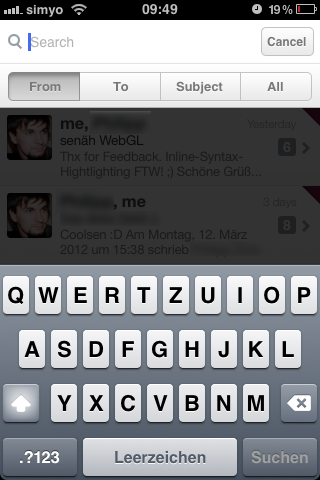
Dir gefällt, was du liest?
Sehr schön ;) Erzähl es doch weiter!